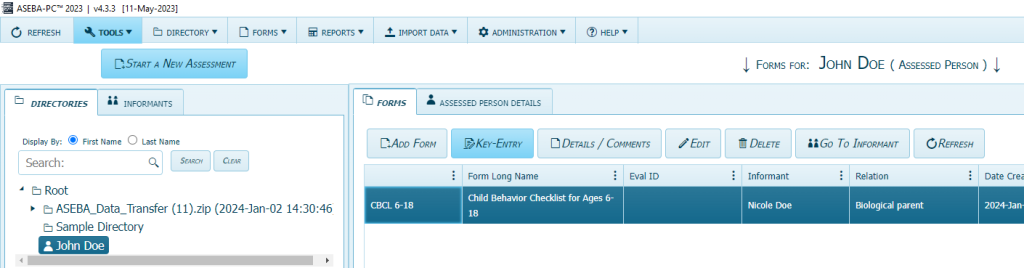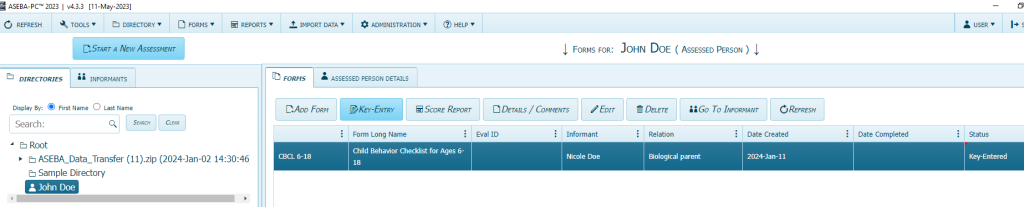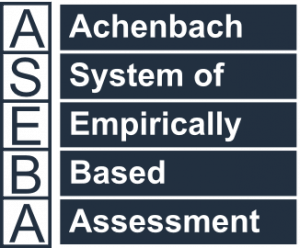Technical Support for ASEBA® Software Products
How do I add an assessed person, add a form (ASEBA-PC, ASEBA-Network,and ASEBA-Web) and send a message to an informant (ASEBA-Web users only)?
3 min read
**Please note: ASEBA-PC and ASEBA-Network do not have the option to send a form electronically to an informant. This option is only available with ASEBA-Web.**
Please log into ASEBA-PC, ASEBA-Network, or ASEBA-Web, click on the “Start a New Assessment” tab in upper left hand corner of the window:
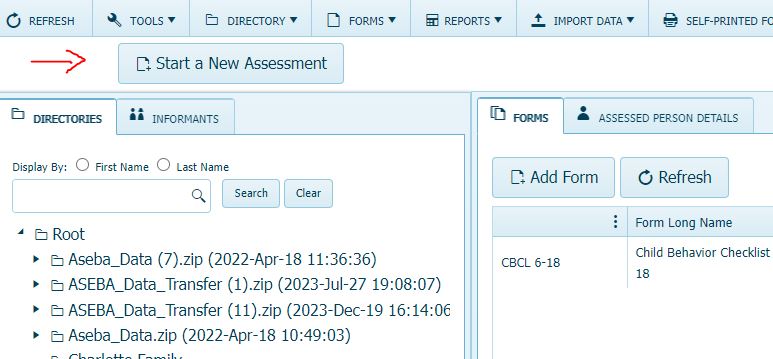
Click on “I want to create a new assessed person.” Or select “I want to select an assessed person that was previously created.” The example below, “I want to create a new assessed person” was selected.
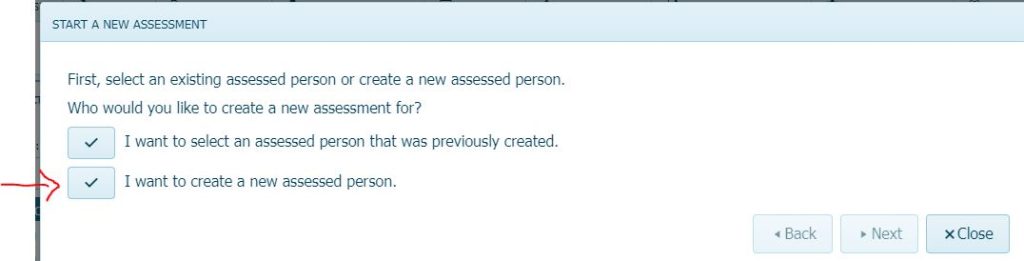
Click “No” to the question “Is this new assessed person already in the system as an informant?” for a new assessed person, or Select “I want to select an assessed person that was previously created.” if the person has been assessed before and is in the system. The example below is when “No” is selected.
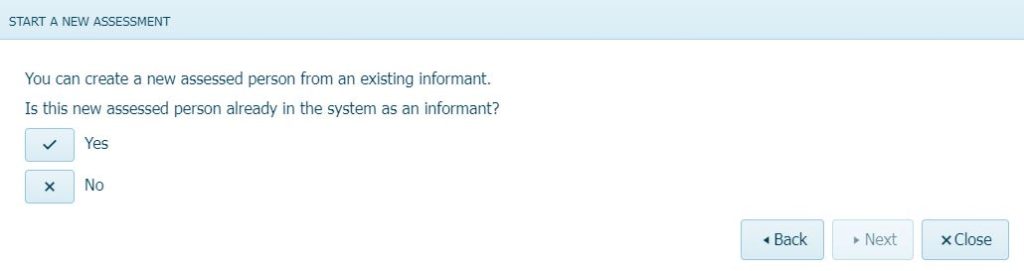
Fill in the information (Image below is from ASEBA-Web): First, Middle, and Last Name. Keep the Auto-Generate Identification Code for an automatic alphanumeric code or uncheck the Auto-Generate Identification Code box to create a customized Identification Code. Select Gender, DOB, Ethnicity. Address, Phone and Email information is optional. Click Next.
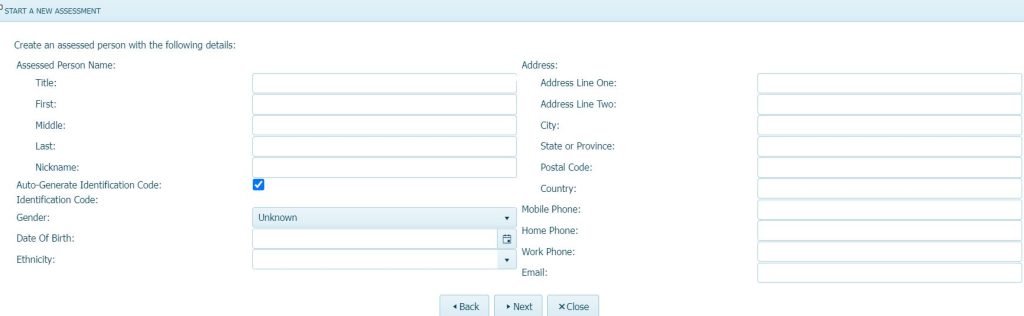
Select the directory to place the assessed person into. Choose Root if a directory has not been created. Click Save.

Select Form Source: Electronic Form, Paper Form (paper form previously filled out by an informant), or Self-Printed Form (blank form to be printed). Select Form Type: Child Behavior Checklist (CBCL), Teacher Report Form (TRF), etc.. Evaluation ID: Used by hospitals for their electronic medical records organization. Pay for online scoring: Keep checked to be charged for both creating a form and scoring the form. Uncheck to be charged only for creating a form and to be charged and scored later once the form is submitted back into the program. Select New Informant and fill in First Name and Last Name. Select the Relationship. Due Date is optional. Enter Problem Items Only: Check this box if the informant is to only fill out the Problem Items in the form. Society: Society will default to ASEBA Standard. If a different society is desired, click on the drop-down arrow to select another society. Clinician: Type in clinician’s name or click on the drop-down arrow to select a clinician from the list. Agency, School, User Defined 1, 2, User Defined Field, 1 and 2 are all optional. Click Next. Image below is from ASEBA-Web:
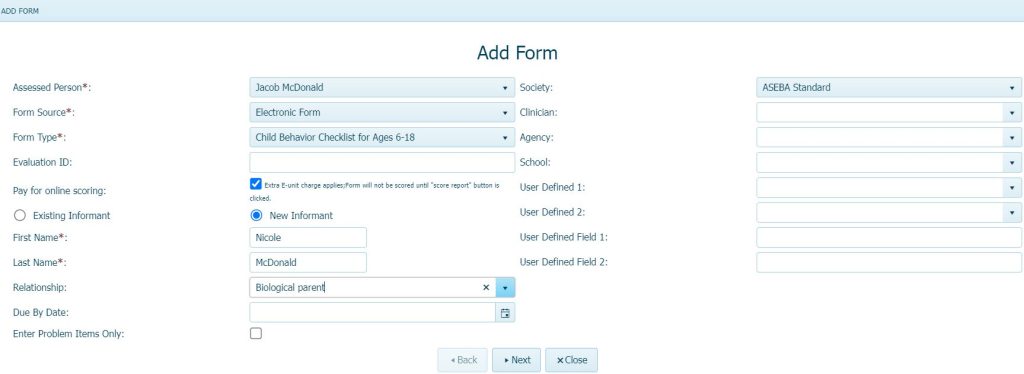
Review Form Details and click Submit.
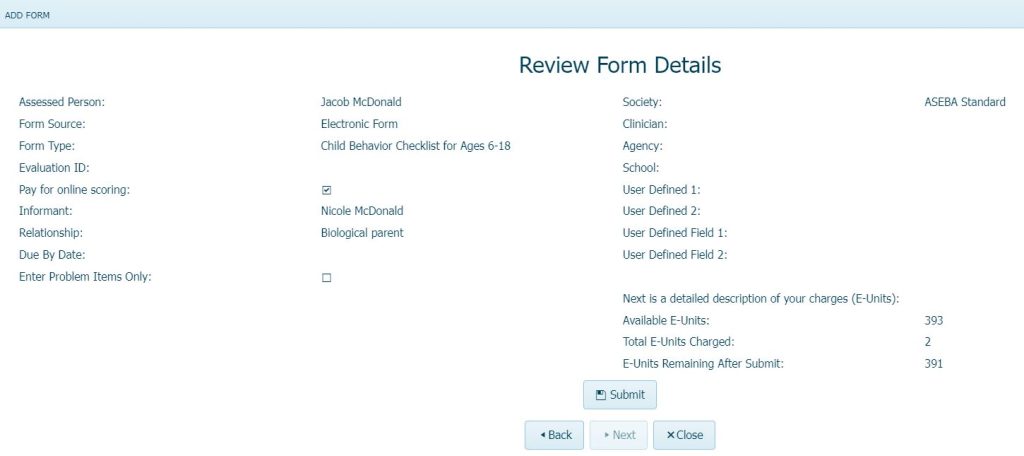
Image below is from ASEBA-PC and ASEBA-Network: Fill in the information and click Next.
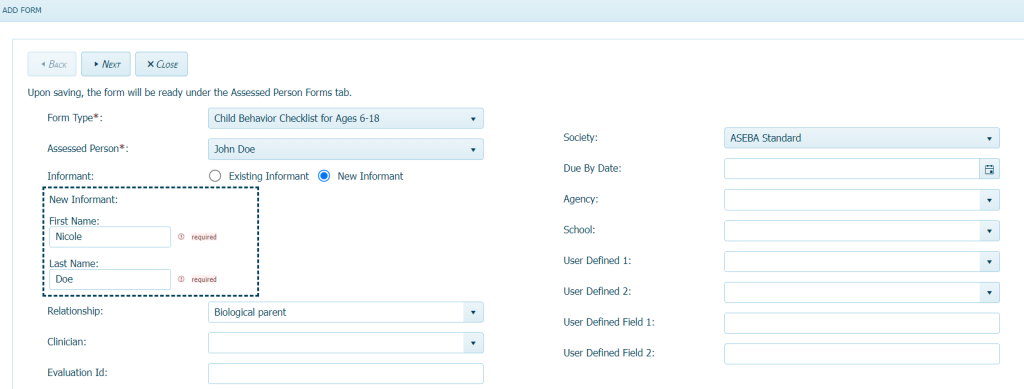
Review Form Details and click Submit.
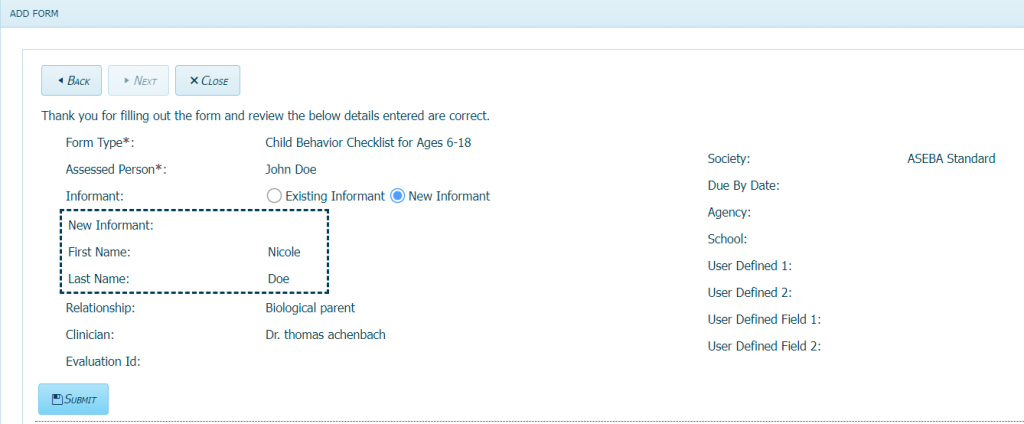
For ASEBA-Web users, the window below will open to ask if the user would like to send the form to an informant electronically through their email: Click Yes or No.
If No is selected, for ASEBA-Web users, the form will need to be filled out manually by clicking on the form and then clicking on Key Entry tab to open the form for data input.
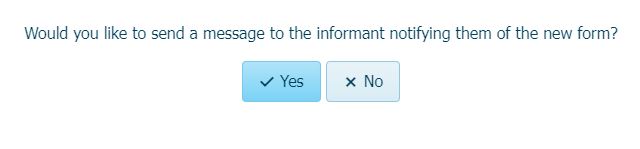
Otherwise, if Yes is selected, please fill Informant Email address, the user (clinician) email if a copy of the email is desired, and then click Send. The status of the form will go from “New” to “Sent to Informant“. The Informant Email, Bcc:, Reply To: and Subject: are all editable.
** TO CHANGE THE MESSAGE FROM ENGLISH TO ANOTHER LANGUAGE ** Please click on the drop-down arrow for “Select a message template: English/Default/Click to see more”, and select the desired language. The message will change to that language and the informant will have the option to change the form from English to that desired language when they receive the form.
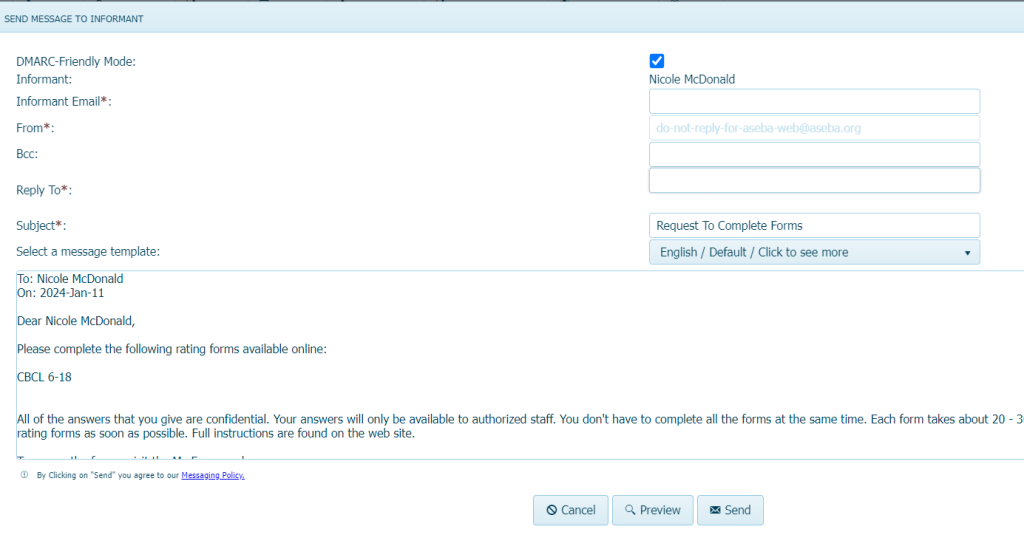
Please wait until the status of the form changes from “Sent to Informant” to “Submitted By Informant” before entering the form with the Key Entry tab. An email will be received if reply to or Bcc was selected with user’s (clinician’s) email address when the informant has submitted the form.

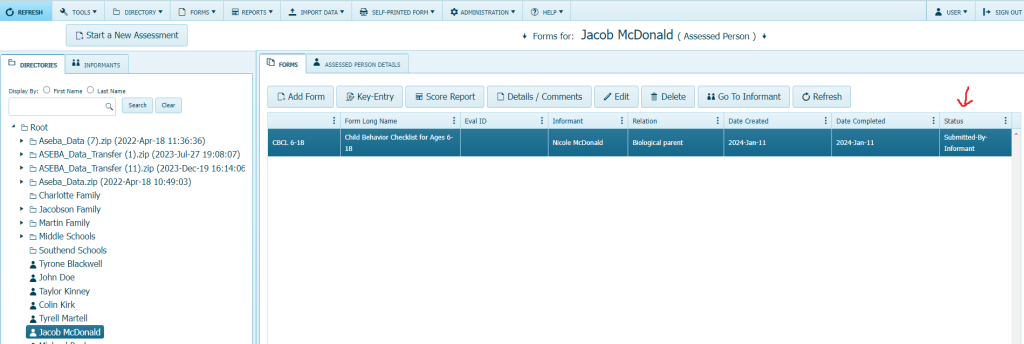
If the form is entered before the informant has submitted the form, the link to the form for the informant will be broken and the informant will not be able to log back into the form to finish it. Once the form status says “Submitted By Informant“, the form is ready to be scored. The form can be opened before scoring to make sure all questions are answered by clicking on the Key Entry tab, then click Save and Close. To score the form, click on Score Report tab.
For ASEBA-PC and ASEBA Network, once Submit has been clicked, the assessed person will show up under the DIRECTORIES tab in the left column and the form will show up in the right column. For example below: John Doe on the left and the CBCL form on the right. To open the form for data entry, click on Key-Entry tab. Once form is filled out, click Save and Close. The form status will say “Key Entered”. To score the form, click on Score Report tab.