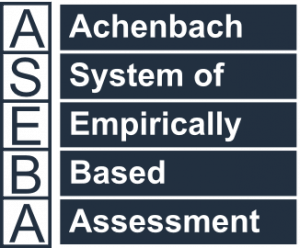Technical Support for ASEBA® Software Products
Start a New Assessment wizard for adding Assessed Persons, adding Forms, and Sending A Message to An Informant (ASEBA-Web, ASEBA-Network, ASEBA-PC)
*This process differs slightly between ASEBA-Web and ASEBA-PC/ASEBA-Network. Also, ASEBA-Web is the only product that can send a electronic message to an informant.*
To add an assessed person, add a form and send a message to an informant, please click on Start a New Assessment tab in upper left-hand corner of the program.

To create a new assessed person, click on the check mark next to I want to create a new assessed person.
If the person to be assessed has previously been created, click on the check mark next to I want to select an assessed person that was previously created.

Fill in Title (optional), First, Middle, and Last name, Nickname (optional). To type in an Identification Code and not use the Auto-Generate Identification Code, please uncheck Auto-Generate Identification Code. Select the Gender, Date Of Birth, and Ethnicity. Address, Mobile, Home, Work Phone and Email are all optional. Click Next.

Select what directory to place the new assessed person into. If a directory was not created ahead of time, select the default directory of Root. Click Save.

*The ADD FORM section differs slightly at this point for ASEBA-Web and ASEBA-Network/ASEBA-PC.*
*For ASEBA-Web: The ADD FORM window will open. Select the Form Source: Electronic Form, Paper Form (form already filled out by informant) or Self-Printed Form (a blank form to be printed). Electronic Form was chosen for this example.

Select the Form Type.

The Form Contact should automatically fill in with the name of the user logged into the program. This can be changed by using the drop-down arrow.

Evaluation ID is for hospital use for electronic health records.
Pay for online scoring: This section lets you know that the program will charged 1 e-unit when the form is scored.
Due By Date is optional. Please use the calendar on the right to fill in the date.
Enter Problem Items Only: check this box if the informant only needs to fill out the Problem Items in the form.
Society: The default Society is ASEBA Standard. To change the society, click on the drop-down list and select the desired society.

Clinician: Select the clinician from the drop-down list.

Agency, School, Form Custom Field One and Two and Form Free Text Field One and Two are optional. Click Next.
*For ASEBA-Network/ASEBA-PC: select the Form Type, select New Informant. Fill in the new informant’s First Name and Last Name, select the Relationship from the drop-down list, select the Clinician from the drop-down list or type the clinician’s name in the blank, Evaluation ID is for hospitals, Society is defaulted to ASEBA Standard. Due-By-Date, Agency, School, User Defined 1 and 2, and User Defined Field 1 and 2 are all optional. Click Next.

Review the form details and click Submit.

For ASEBA-Web: the Select Informant window will open. Select I want to create a new informant or I want to select an informant that already has a record in this application by clicking on the check mark. I want to create a new informant was chosen for this example.

Fill in the First Name, Last Name, Mobile Phone, Email, and Relationship (from drop-down list). Click Next.

Review Form Details and click Submit.

The Send Message window will open. Choose Yes to send a message (email the form) or No to stop the Start a New Assessment wizard and not send an email to an informant.

Review the information. If the language needs to be changed from the default of English, click on the drop-down arrow next to English/Default/Click to see more and select the language desired. Click Send.

Once the message has been sent to an informant, the status of the form will say Sent-To-Informant.